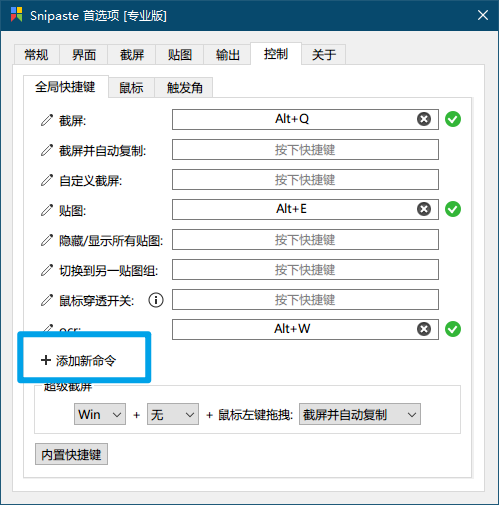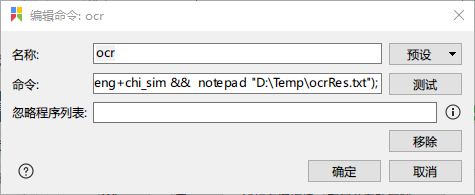使用win10自带本地ocr让Snipaste实现快速识别文字 [需高级版]
这是上篇文章搭配 tesseract-ocr 在 Snipaste 中支持 ocr[需高级版]的第二种解决方案
上一篇文章介绍了使用 tesseract-ocr 实现的方法, 他的识别速度略慢, 而且需要安装第三方软件, 这里介绍一种使用 windows 自带的 ocr 实现的方法, 而且速度 非! 常! 快!
windows.media.ocr 是 Windows 10 操作系统提供的 OCR(光学字符识别)引擎。它使用图像处理算法来识别文本和数字,可用于将印刷或手写文本转换为可编辑的电子文件。该 API 支持多种语言和字体类型,并能够在不同分辨率的图像上工作。在开发应用程序时,开发人员可使用 windows.media.ocr 实现自动识别文本信息的功能。
| 方案 | OCR 工具 | 优点 | 缺点 |
|---|---|---|---|
| 方案 1 | Tesseract-ocr | 离线操作,支持各种系统 | 速度稍慢,准确度一般 |
| 方案 2 | Windows.Media.Ocr.Cli | 离线使用,速度极快 | 只支持 Win10 以上系统,准确度逊于 Tesseract-ocr |
| 方案 3 | 百度 OCR 在线识别 | 准确度较高 | 需要网络,速度较慢 |
由于使用到了自定义命令, 因此同样需要高级版
这种方法只支持 win10 以上系统, 速度飞快. 俺基于Windows.Media.Ocr.Cli二次开发了一个命令行 ocr 程序, 直接下载 github 地址: link
食用方法
-
将
Windows.Media.Ocr.Cli.exe放置到一个你认为能找到的目录, 例如D\temp\, -
打开 Snipaste 的首选项-控制, 点击添加新命令
-
-
名称随意填写, 命令填写如下
1
snip -o "D:\Temp\source.png";exec(cmd /c "D:\Temp\Windows.Media.Ocr.Cli.exe" -o "D:\Temp\ocrRes.txt" "D:\Temp\source.png" && notepad "D:\Temp\ocrRes.txt");
这段命令的含义是首先调用 Snipaste 截图并存放于
D:\Temp\source.png, 然后执行 cmd 命令, 调用Windows.Media.Ocr.Cli.exe进行 ocr 识别, 并将识别结果用记事本打开, 文件名和路径请根据自己需要修改 -
随后指定一个快捷键即可体验飞快的 OCR 啦 !! 🤔🤔🤔🤔🤔🤔🤔🤔
使用win10自带本地ocr让Snipaste实现快速识别文字 [需高级版]
https://cuijunyu.win/20230421/使用win10自带本地ocr-api让Snipaste支持ocr-需高级版/